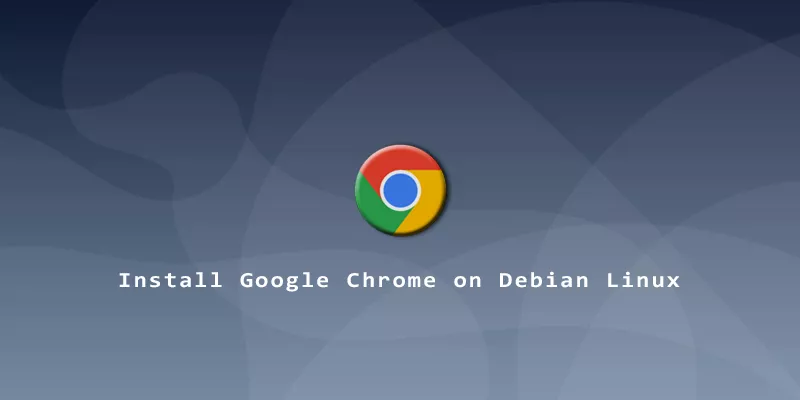In this guide, we’ll see how to install the Google Chrome browser on Debian Linux in a few short steps. Chrome must be downloaded from Google’s website, since it’s not included in Debian’s package repos, as a result of being proprietary software.
Download & Install Chrome on Debian
1. Start by opening a terminal and downloading Google Chrome with the following wget command.
$ wget https://dl.google.com/linux/direct/google-chrome-stable_current_amd64.deb
2. Once the installer finishes downloading, install Google Chrome using the command below.
$ sudo apt install ./google-chrome-stable_current_amd64.deb
Open Chrome on Debian
After it’s been installed, you can use Google Chrome by searching for the browser in your desktop environment’s application launcher. On GNOME, that would be in the Activities menu. You may also want to right-click the icon and add it to favorites, which will make it quicker to find next time.
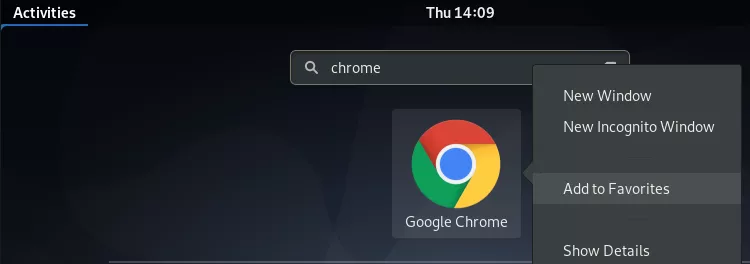
Alternatively, you can open Google Chrome from the command line with the google-chrome command.
$ google-chrome
Optionally, sign into Chrome to synchronize the browser’s bookmarks and other settings with your Google account.
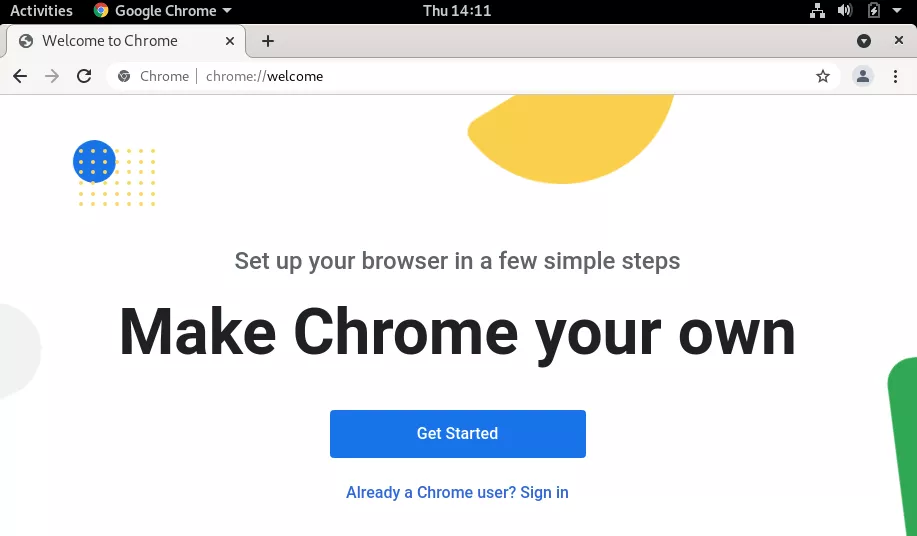
Update Chrome on Debian
During the installation process, the Google Chrome repository was added to your system. You can see this for yourself by examining the following file.
$ cat /etc/apt/sources.list.d/google-chrome.list
This means that you can use the system’s package manager to keep Google Chrome up to date, along with all the other software on your system.
$ sudo apt update $ sudo apt upgrade
Or, to update Google Chrome specifically:
$ sudo apt update $ sudo apt install google-chrome-stable
Of course, you’ll also be notified of new updates with the Software Update Tool in GUI.
Conclusion
That’s all there is to it. You now have Google Chrome installed on Debian Linux, and know how to open the browser and keep it up to date. Sign in with your Google account in order to sync your settings from other devices, or you can import current bookmarks and history from Firefox and other browsers.