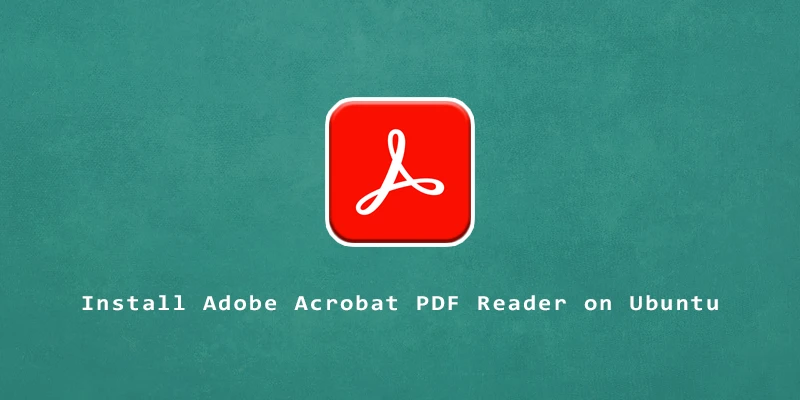Adobe Acrobat Reader is the most popular free software used to print and view PDF documents. In this tutorial, we will learn how to install Adobe Acrobat Reader in Ubuntu.
Option 1 is to install Acrobat Reader DC for Windows, by using Wine as a compatibility layer. This is the recommended approach, and we can use snap package manager to facilitate a very easy installation.
Option 2 is to install Acrobat Reader for Linux. The problem is that the Linux edition of Acrobat Reader was last updated in 2013, so there’s a concern about security exploits. As long as you’re opening trusted documents, then it shouldn’t be a problem.
Option 3 is to avoid Acrobat Reader completely, and use an alternative PDF reader. Evince is a good choice on Ubuntu; we’ll show you how to install it below.
Install Adobe Acrobat Reader DC (Wine)
Step 1. Install Adobe Acrobat Reader DC using the snap command:
$ sudo snap install acrordrdc
Step 2. Running Acrobat Reader for the first time will go through some initial configuration of Wine and then finish installing the application:
$ acrordrdc
During the installation process, make sure that you select ‘Always open with Protected Mode disabled’ in the Adobe Reader Protected Mode window prompt:
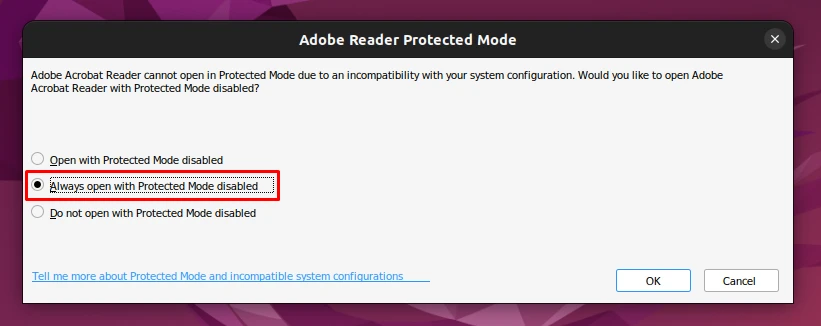
Step 3. In case you want to disable the future Adobe updates:
$ sudo snap disconnect acrordrdc:network
Step 4. In case you decide to uninstall Adobe Reader from your system, execute:
$ sudo snap remove acrordrdc
Install Adobe Acrobat Reader (Linux edition)
Step 1. Download the Adobe’s deb installer from the official website:
$ wget -O ~/acrobat.deb ftp://ftp.adobe.com/pub/adobe/reader/unix/9.x/9.5.5/enu/AdbeRdr9.5.5-1_i386linux_enu.deb
Step 2. Install the required dependency packages:
$ sudo apt update $ sudo apt install libgdk-pixbuf-xlib-2.0-0:i386 libxml2:i386 gtk2-engines-murrine:i386 libatk-adaptor:i386 libcanberra-gtk-module:i386
Step 3. Configure dpkg with permission to install 32-bit programs:
$ sudo dpkg --add-architecture i386
Step 4. Next, proceed to install Adobe Reader:
$ sudo dpkg -i ~/acrobat.deb
Step 5. To open the application from the terminal, execute:
$ acroread
Install an Alternative PDF Reader
Evince is a free and open-source document reader that you can install on Ubuntu as an alternative PDF reader to Adobe Acrobat Reader.
Step 1. To install Evince, execute the next commands:
$ sudo apt update $ sudo apt install evince
Step 2. To open up Evince from the terminal, execute:
$ evince