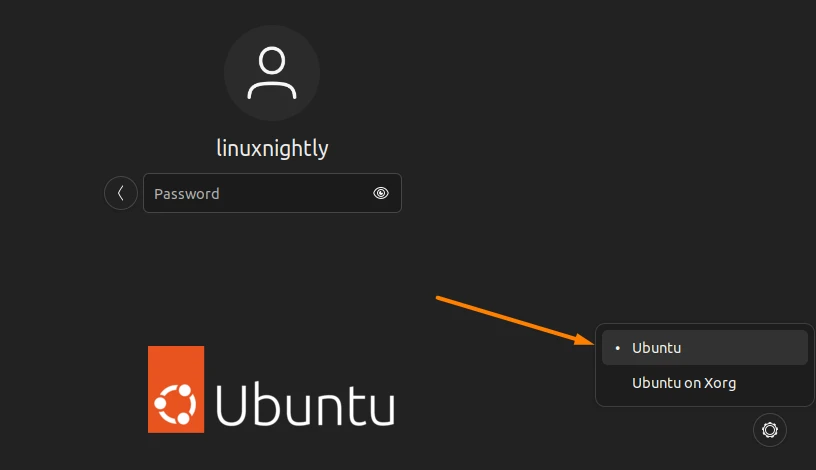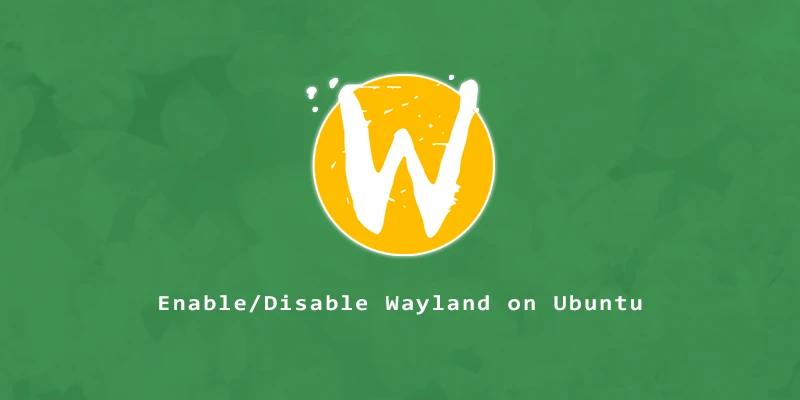Ubuntu 22.04 uses Wayland as its default display protocol. In case you experience problems or simply prefer the X window system (A.K.A. X11 or Xorg), it’s possible to disable Wayland and utilize X as your window system instead. In this tutorial, you will learn how to disable or enable Wayland on Ubuntu 22.04.
Toggle Wayland Off or On
Step 1. You can configure the Wayland setting in your display manager’s configuration file. Assuming that you’re using the default GNOME desktop environment, you’ll need to edit the following file:
$ sudo nano /etc/gdm3/custom.conf
Step 2. Inside the file, uncomment the #WaylandEnable=false line by removing the # at the beginning of it. Then, change this setting to either false to disable Wayland, or true to enable Wayland.
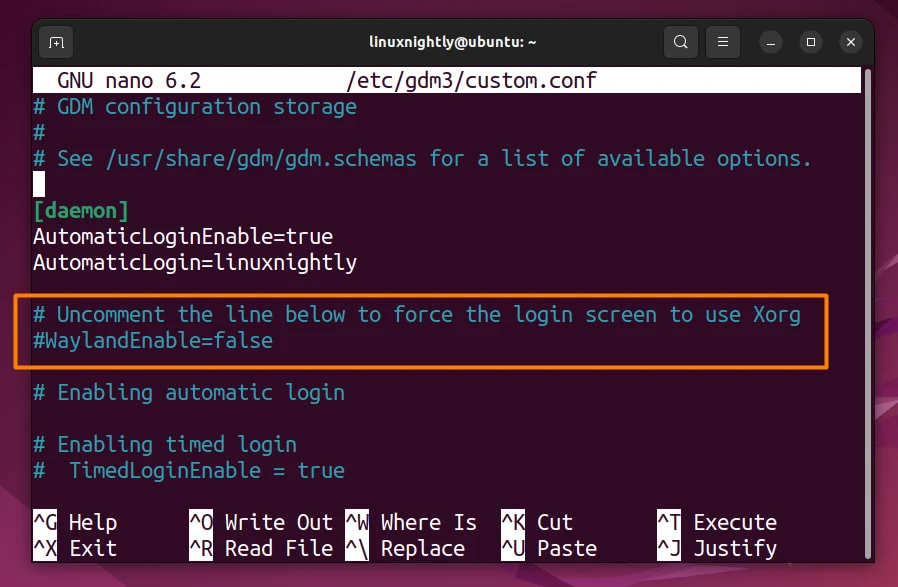
Step 3. Save the changes and exit the file, then restart the GDM3 service for it to take effect. Your display will turn off momentarily as the switch is made to the Xorg window system.
$ sudo systemctl restart gdm3
Step 4. If you have Wayland enabled, you will see the ‘Ubuntu’ option available on the login screen. If Wayland is disabled, you should only see the Xorg option or no extra options at all. As long as Wayland is enabled, you can always toggle between the windows systems from the login screen.