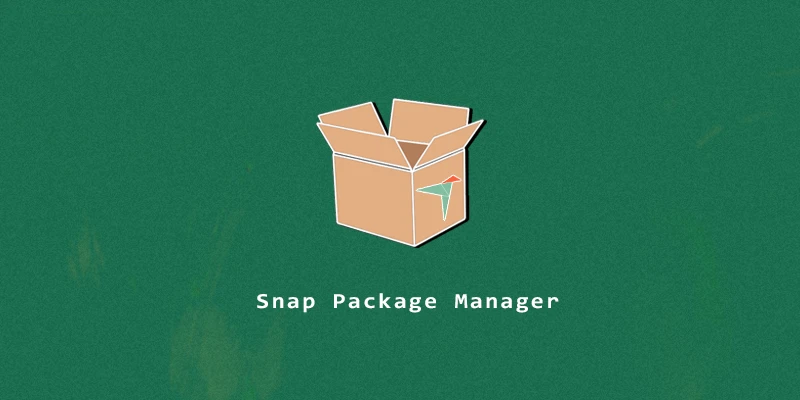Snap is an independent package manager, which works on all Linux distributions. In order to manage these software packages, we use snapd; a background tool which allows us to interact with snap software packages, either to install them, update, or remove them.
Snap is becoming one of the most common methods to use when installing an application in Linux. The apps are put into a sandbox and the snapd service will keep them all up-to-date automatically. In this tutorial, you will learn how to use the Snap package manager on Linux.
Installing Snap on Linux
While it is true that Snap works on all Linux distributions, this is only possible if we install Snap first. The only exception is Ubuntu, which already comes with Snap installed on versions 16.04 LTS (Xenial Xerus) or later.
To install Snap, you can execute the commands below.
For Ubuntu and Denian based Linux distributions:
$ sudo apt update $ sudo apt install snapd
For Red Hat and Fedora based Linux distributions:
$ sudo dnf install snapd
For CentOS:
$ sudo dnf install epel-release $ sudo dnf upgrade $ sudo yum install snapd $ sudo systemctl enable --now snapd.socket
For Arch Linux:
$ git clone https://aur.archlinux.org/snapd.git $ cd snapd $ makepkg -si $ sudo systemctl enable --now snapd.socket
For Manjaro:
$ sudo pacman -S snapd $ sudo systemctl enable --now snapd.socket
Listing Snap Packages
Sometimes we might want to check on what snap packages are installed in our system. To do so, execute:
$ sudo snap list
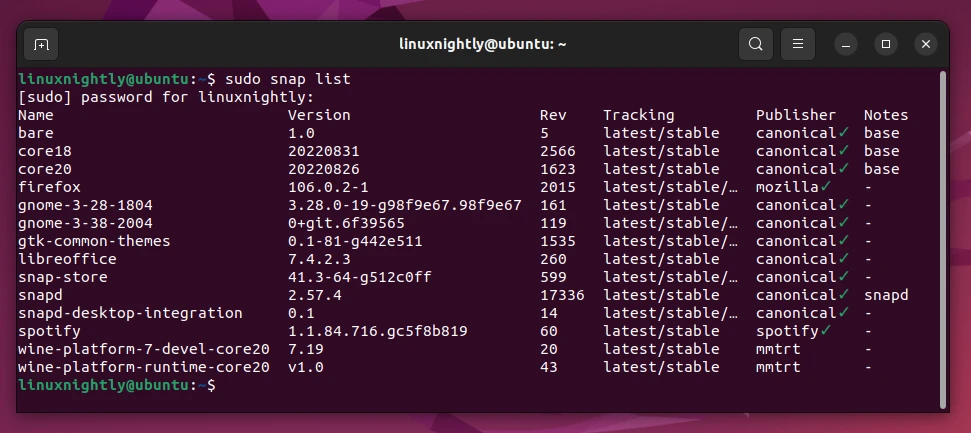
Searching for a Snap Package
This command allows you to search for a Snap package. In this example we will search for any Snap package named notepad.
$ sudo snap find notepad
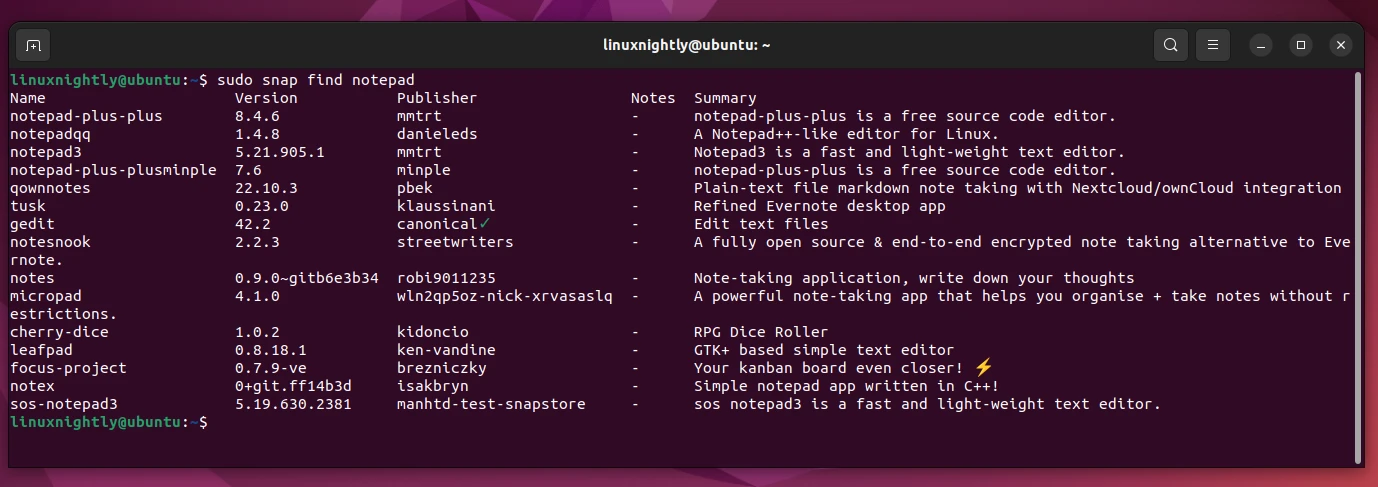
Installing a Snap Package
Now, taking the image above as an example, let’s install Notepad++ using the following command:
$ sudo snap install notepad-plus-plus
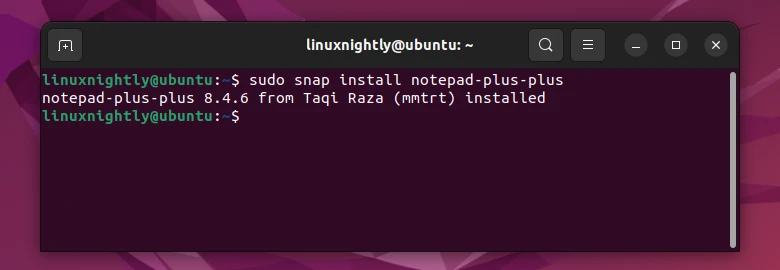
Updating Snap Packages
Although snapd will keep packages up-to-date automatically, we can update all Snap packages manually with the refresh command.
$ sudo snap refresh
Keep in mind that this command that we just executed, will install the new updates available.
Therefore, if we want to list the packages that need to be updated without installing them to the new version, we can follow the next command:
$ snap refresh --list
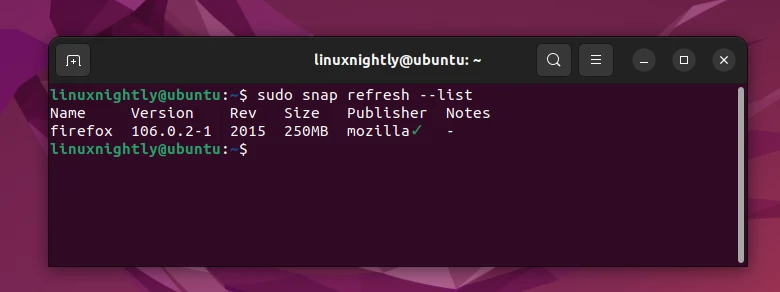
As we can see in the output above, there is a new version available for firefox. We can update it using the next command:
$ sudo snap refresh firefox
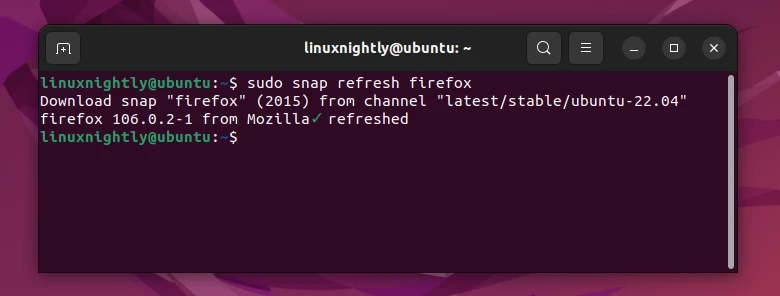
Enabling and Disabling Snap Packages
You can disable a snap without uninstalling it:
$ sudo snap disable package_name
To enable it again:
$ sudo snap enable package_name
Removing a Snap Package
If you aren’t happy with a Snap package that you just installed, just remove it with:
$ sudo snap remove firefox
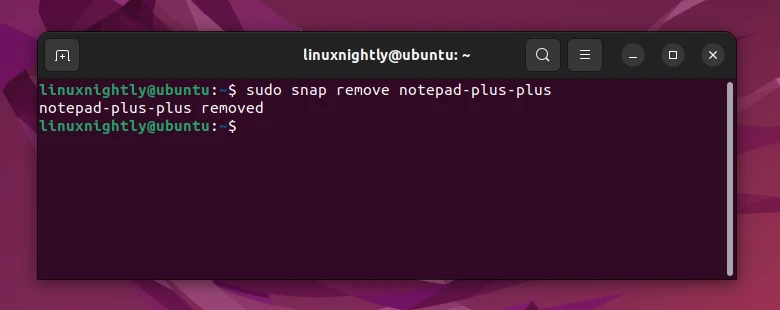
Downgrade a Snap Package
If you want to downgrade an installed Snap package to the previous version, execute:
$ sudo snap revert package_name
List Services Used by a Snap Package
To see a list of services that utilize an installed Snap package, execute:
$ snap services package_name
Starting and Stopping Snap Services
To start a snap service:
$ sudo snap start service_name
To restart a snap service:
$ sudo restart service_name
To stop a snap service:
$ sudo snap stop service_name