When installing Rocky Linux in a VMware virtual machine, you will definitely want to install VMware Tools as well. The VMware Tools software will give you better graphics support in the guest operating system, as well as the ability to drag and drop files between the host and guest system, and configure shared folders.
In this tutorial, you will learn how to install VMware Tools on a Rocky Linux virtual machine.
Step 1. First, check to see if VMware Tools is already installed.
$ vmware-toolbox-cmd -v
The bash: vmware-toolbox-cmd: command not found... error means VMware Tools is not currently installed.
Step 2. Next, install the appropriate VMware Tools package on Rocky.
open-vm-tools-desktop is for Rocky Linux with GUI:
# dnf install open-vm-tools-desktop
open-vm-tools is for terminal-only Rocky Linux:
# dnf install open-vm-tools
The same commands above will also update VMware Tools if it’s already installed.
Step 3. Lastly, reboot your system to get the effects of VMware Tools:
$ reboot
Once you load back into Rocky Linux, you should notice that you have the ability to copy and paste between the host and guest OS, as well as automatic window resizing, etc.

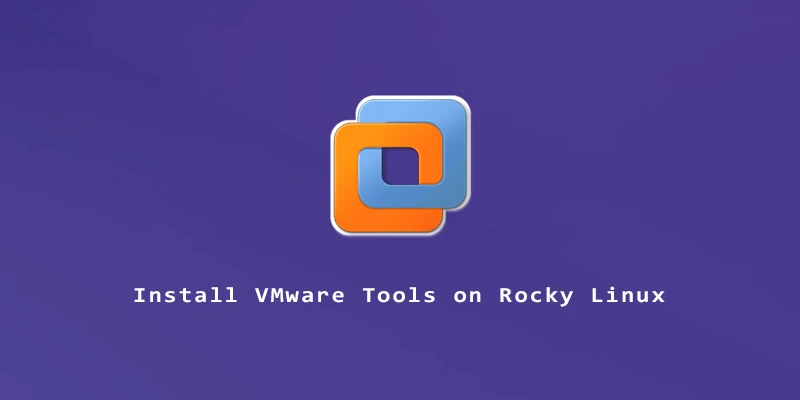
or you can just start the services without booting:
systemctl start vmtoolsd.service
systemctl start vgauthd.service