The GNOME desktop environment is the default GUI for Ubuntu systems. However, if you’re running Ubuntu Server or one of the other flavors of Ubuntu such as Kubuntu or Lubuntu, then you won’t have GNOME installed by default. Follow along with us below to get GNOME installed on Ubuntu.
Before installing GNOME, we recommend that you update your system’s packages to avoid any error during the installation process. To do so, run the next command:
$ sudo apt update && sudo apt upgrade
Installing GNOME Full Version
The full version of GNOME comes with all the standard applications such as Firefox, LibreOffice, etc, already installed, but it also requires the most disk space at 2GB.
To install the full version of GNOME Desktop use the following command:
$ sudo apt install ubuntu-gnome-desktop
Installing GNOME Minimal Version
If you want to install the minimal version of GNOME Desktop which requires only 800mb of space and comes with less applications by default, execute this command:
$ sudo apt install ubuntu-desktop-minimal
Installing GNOME Vanilla Version
GNOME vanilla excludes the Ubuntu-specific themes and wallpapers. This command will give you GNOME without the Ubuntu extras:
$ sudo apt install vanilla-gnome-desktop
Next Steps…
Once the installation is done, proceed with rebooting your system:
$ reboot
If you have more than one desktop environment installed, you can select GNOME when logging in:
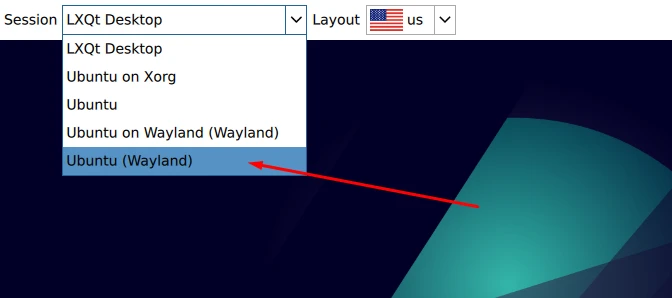
To make the GUI start by default on Ubuntu server, you will also need to execute the following command to make graphical.target the default systemd target:
$ sudo systemctl set-default graphical.target
In case you want to load into the GNOME desktop environment, without making it start by default:
$ sudo systemctl isolate graphical
If you want to remove the GNOME desktop in the future:
$ sudo apt remove ubuntu-gnome-desktop
If you need to reset GNOME to default settings, execute:
$ dconf reset -f /org/gnome/

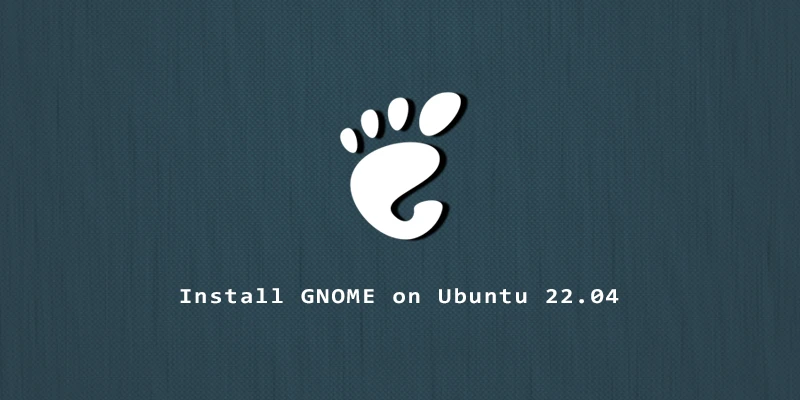
What if I just want to use gnome occasionally? How do I start it after booting, but not have it running at boot? I’m thinking to save resources when I don’t need GUI. Running on Raspberry Pi4.
The command for that would be:
$ sudo systemctl isolate graphicalWe’ve updated the tutorial with this information.