Starting with Ubuntu 22.04, Firefox comes installed as a Snap package by default. In this tutorial, you will learn how to remove the Firefox Snap and install Firefox as a normal software package on Ubuntu.
Some users simply do not like Snapd, and choose to remove it. Unfortunately, you can’t install Firefox from Ubuntu’s software repo with the apt command anymore, as it simply reinstalls Snapd and then installs the Firefox Snap again. Other users have also reported a sluggish experience using the Firefox snap and wish to restore the classic installation of Firefox.
You have two options when replacing the Firefox Snap on Ubuntu. You can either install Firefox via the Mozilla PPA (recommended method) or install Firefox from the official web download. We will cover both methods below.
Install Firefox With Mozilla PPA
The Mozilla developers have their own Mozilla PPA which allows Ubuntu users to install the latest release of Firefox. Here is how to remove the Firefox Snap and install Firefox from Mozilla PPA instead.
Step 1. Add the Mozilla PPA to your system.
$ sudo add-apt-repository ppa:mozillateam/ppa
Step 2. Next, you will need to remove the Firefox Snap package, as it will cause a conflict. You will also need to execute the following apt purge command to get rid of the wrapper that points to the Snap package.
$ sudo snap remove --purge firefox $ sudo apt purge --autoremove firefox
Step 3. The next command will configure your system to prefer the Firefox version available in the PPA rather than falling back to the Snap version when you try to install Firefox.
$ echo -e '\nPackage: *\nPin: release o=LP-PPA-mozillateam\nPin-Priority: 1002' | sudo tee /etc/apt/preferences.d/mozilla-firefox
Step 4. Now install Firefox from PPA by using the ordinary apt commands (these same commands can also be used to update Firefox):
$ sudo apt update $ sudo apt install firefox
Step 5. To make Firefox easier to open, search for it in the Activities menu, right-click on it, and select “Add to Favorites.” This will add it to the quick launch bar.
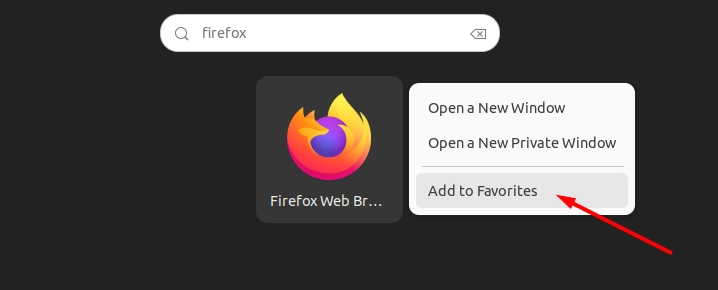
Removal: In case you want to uninstall the PPA version and get rid of the repo you added, execute the following commands, and then you can go back to installing the Snap package if you’d like.
$ sudo apt purge --autoremove firefox $ sudo rm /etc/apt/preferences.d/mozilla-firefox $ sudo add-apt-repository --remove ppa:mozillateam/ppa
Install Firefox From Official Web Download
Another option is to simpy download the Firefox browser from the official website. This installation can even coexist with your Snap install without conflicting, if you want.
Step 1. Install or update Firefox via official web download by using the wget command to download Firefox.
$ wget -O firefox.tar.bz2 "https://download.mozilla.org/?product=firefox-latest&os=linux64"
Step 2. Extract the file’s contents and move them to your system’s /opt directory with the tar command:
$ sudo tar xjf firefox.tar.bz2 -C /opt/
Step 3. Create a symbolic link to the Firefox binary:
$ sudo ln -s /opt/firefox/firefox /usr/local/bin/firefox
Step 4. Download the following file to add a shortcut to your desktop:
$ wget https://raw.githubusercontent.com/mozilla/sumo-kb/main/install-firefox-linux/firefox.desktop -P ~/Desktop/
Step 5. To add Firefox to the applications inside the Activities menu, and to the quick launch bar, add the desktop icon to this directory:
$ sudo wget https://raw.githubusercontent.com/mozilla/sumo-kb/main/install-firefox-linux/firefox.desktop -P /usr/share/applications/
Then search for the application in your Activities menu and add it to the quick launch bar:
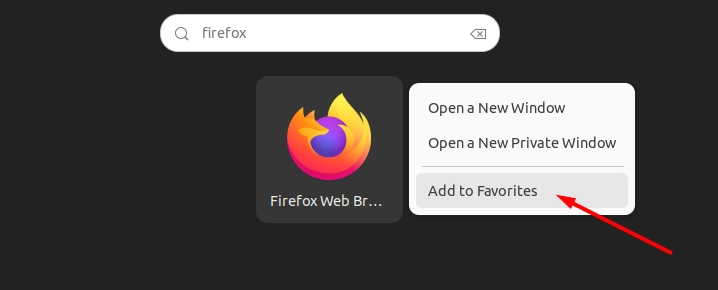
Removal: In case you decide to remove this version of Firefox, execute:
$ sudo rm -rf /opt/firefox/firefox /usr/local/bin/firefox ~/Desktop/firefox.desktop


Great clear instructions, thanks but how do I integrate this into Applications menu and make it a Favorite in my Dock without having a desktop icon ?
We’ve updated the tutorial to address your question.