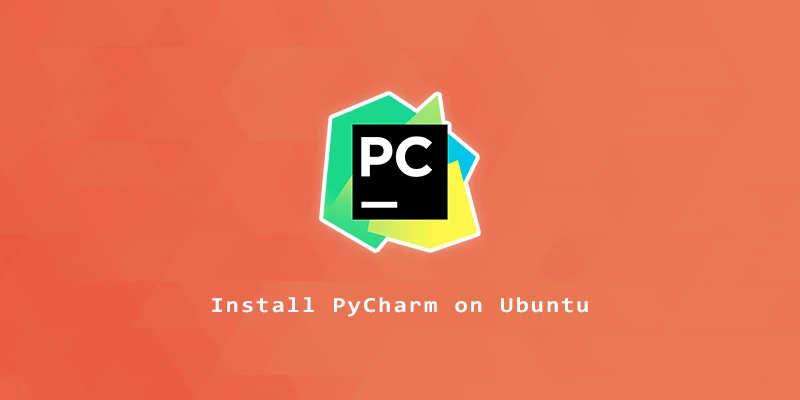PyCharm is an IDE developed by JetBrains. It’s used for programming in the Python language, and comes with some convenient features like the ability to connect to a database, create virtual environments, and more. In this tutorial, we will learn how to install PyCharm on Ubuntu 22.04. You will see how to install with Snap package, the official download, flatpak, and with GUI.
Installing PyCharm Using Snap
To install PyCharm on Ubuntu using snap command, use any of the methods below, depending on the version you want to install:
Option 1. To install PyCharm Community version:
$ sudo snap install pycharm-community --classic
Option 2. To install PyCharm Educational version:
$ sudo snap install pycharm-educational --classic
Option 3. To install PyCharm Professional version:
$ sudo snap install pycharm-professional --classic
Once done, you can open up PyCharm from the terminal, depending on the version you have installed:
$ pycharm-community $ pycharm-professional $ pycharm-educational
Installing PyCharm Using Official Archive
If you don’t want to use the Snap method, you can download PyCharm from the official website and install it manually.
Step 1. Go to the PyCharm website and download the latest PyCharm version. For this tutorial we will download the community version.
Step 2. Extract the downloaded file with tar.
$ tar -zxvf pycharm-community-*.tar.gz
Step 3. Move the files to the /opt directory.
$ sudo mkdir /opt/pycharm-community/ $ sudo chmod 777 /opt/pycharm-community/ $ mv pycharm-community-*/* /opt/pycharm-community/
Step 4. Link the executable to start PyCharm from the terminal.
$ sudo ln -sf /opt/pycharm-community/bin/pycharm.sh /usr/bin/pycharm-community
Step 5. Next, we will create a desktop shortcut. Create the following file:
$ sudo nano ~/Desktop/pycharm-community.desktop
Step 6. Copy and paste the next desktop entry.
[Desktop Entry] Version=1.0 Type=Application Name=PyCharm Community Edition Icon=/opt/pycharm-community/bin/pycharm.svg Exec="/opt/pycharm-community/bin/pycharm.sh" %f Comment=Python IDE for Professional Developers Categories=Development;IDE; Terminal=false StartupWMClass=jetbrains-pycharm-ce StartupNotify=true
Now you can use your desktop shortcut to launch PyCharm Community edition.
Installing PyCharm Using GUI
Step 1. Open the Ubuntu Software application. You can do this by going to the Activities menu and searching for ‘Ubuntu Software’.
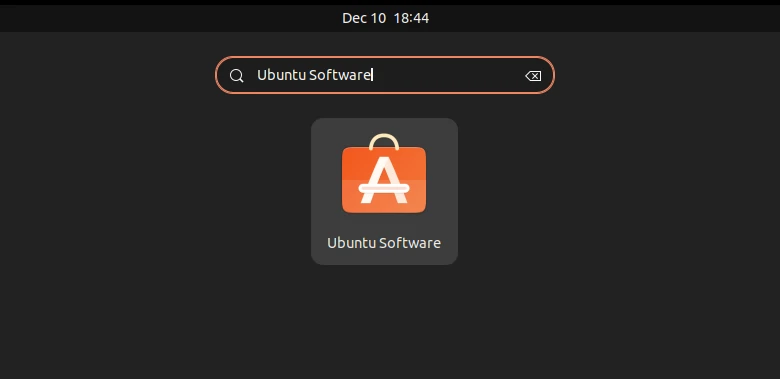
Step 2. Now, go ahead and search for PyCharm. Then, choose the version you’d prefer to install.
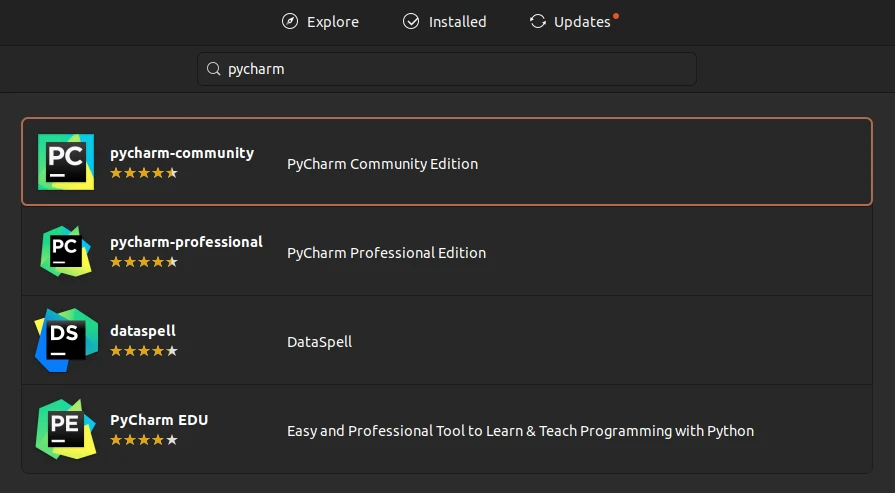
Step 3. And finally proceed to install PyCharm.
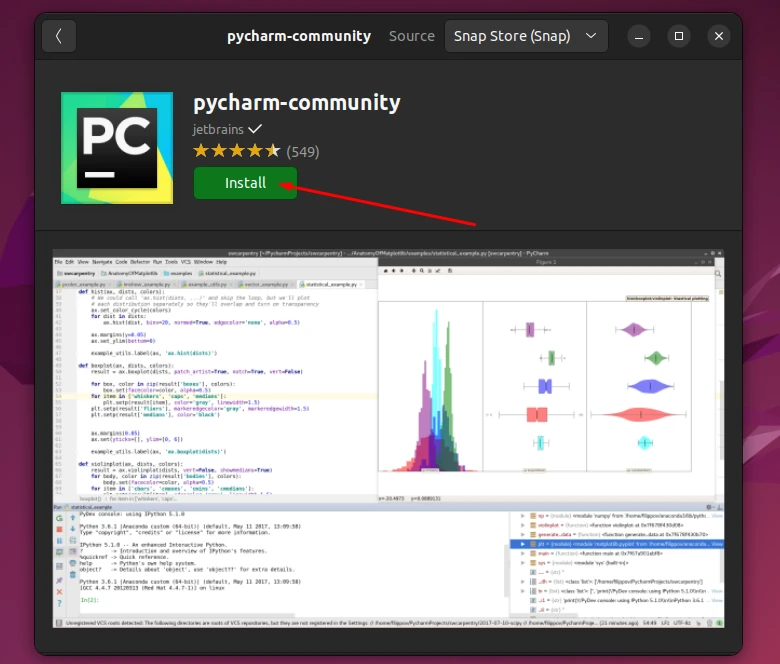
Step 4. To open it, simply go to the Activities menu and search for ‘PyCharm’.
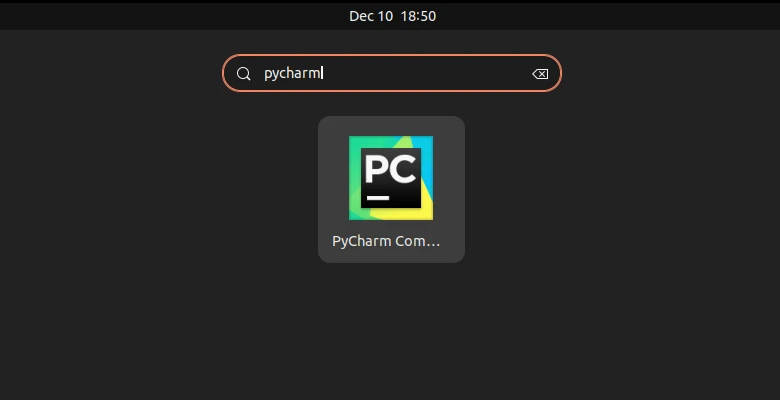
Installing PyCharm Using Flatpak
To install PyCharm using flatpak, simply execute:
$ sudo apt install flatpak $ flatpak install https://dl.flathub.org/repo/appstream/com.jetbrains.PyCharm-Community.flatpakref
Uninstalling PyCharm From Ubuntu
For the snap and GUI method:
$ sudo snap remove pycharm-community --classic $ sudo snap remove pycharm-educational --classic $ sudo snap remove pycharm-professional --classic
For the official archive method:
$ sudo rm -R /opt/pycharm-community/ $ sudo rm ~/Desktop/pycharm-community.desktop
For the flatpak method:
$ flatpak uninstall --delete-data com.jetbrains.PyCharm-Community