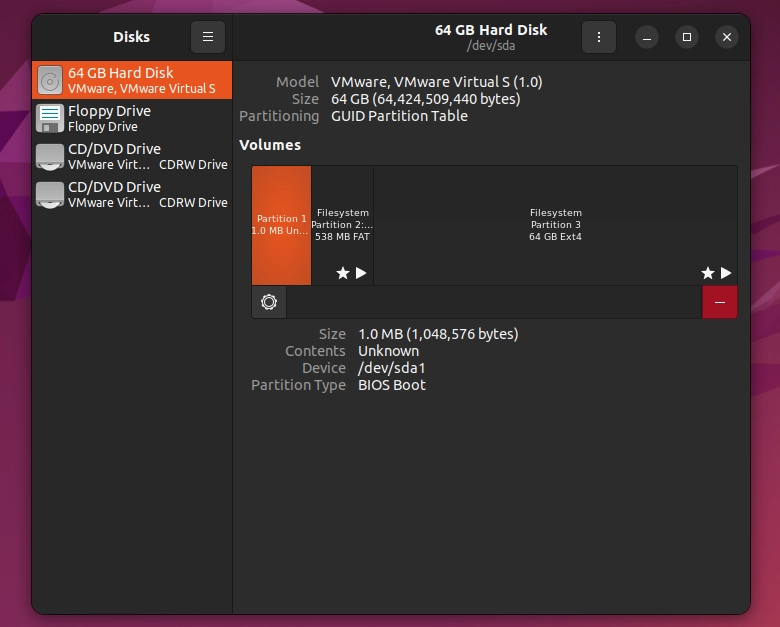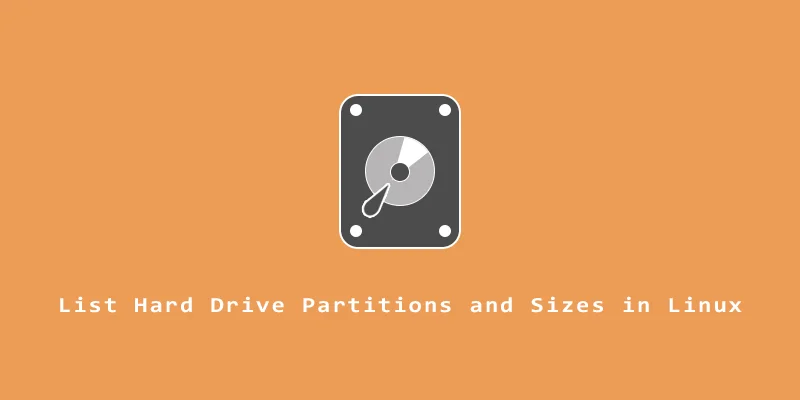In this tutorial, you will learn how to get a list of hard drive partitions and their sizes on a Linux system. Follow along with the command line and GUI methods below to learn about all of the storage partitions on your system.
Check Partition Sizes With Commands
Method 1. The lsblk command shows information about the storage devices and partitions on our system:
$ lsblk
Output:
NAME MAJ:MIN RM SIZE RO TYPE MOUNTPOINTS sda 8:0 0 80G 0 disk ├─sda1 8:1 0 1M 0 part ├─sda2 8:2 0 513M 0 part /boot/efi └─sda3 8:3 0 79.5G 0 part / sdb 8:16 0 500G 0 disk sdc 8:32 0 1000G 0 disk sr0 11:0 1 4.6G 0 rom
This output gives us the device name for each disk and partition, the size, and the mount point. From the output, we can determine:
- sda is an 80GB disk
- sda1 is a 1MB partition (default system-made partition)
- sda2 is a 513MB partition mounted at
/boot/efi(bootloader partition) - sda3 is a 79.5GB partition mounted at
/(root partition) - We also see unpartitioned disks sdb and sdc, and a DVD drive (type: rom) sr0
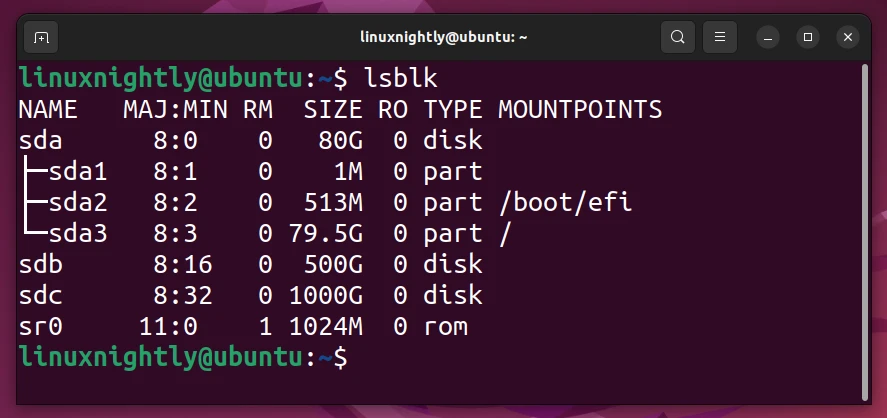
Method 2. The fdisk command also allows us to check on partition sizes for any hard disk.
$ sudo fdisk -l
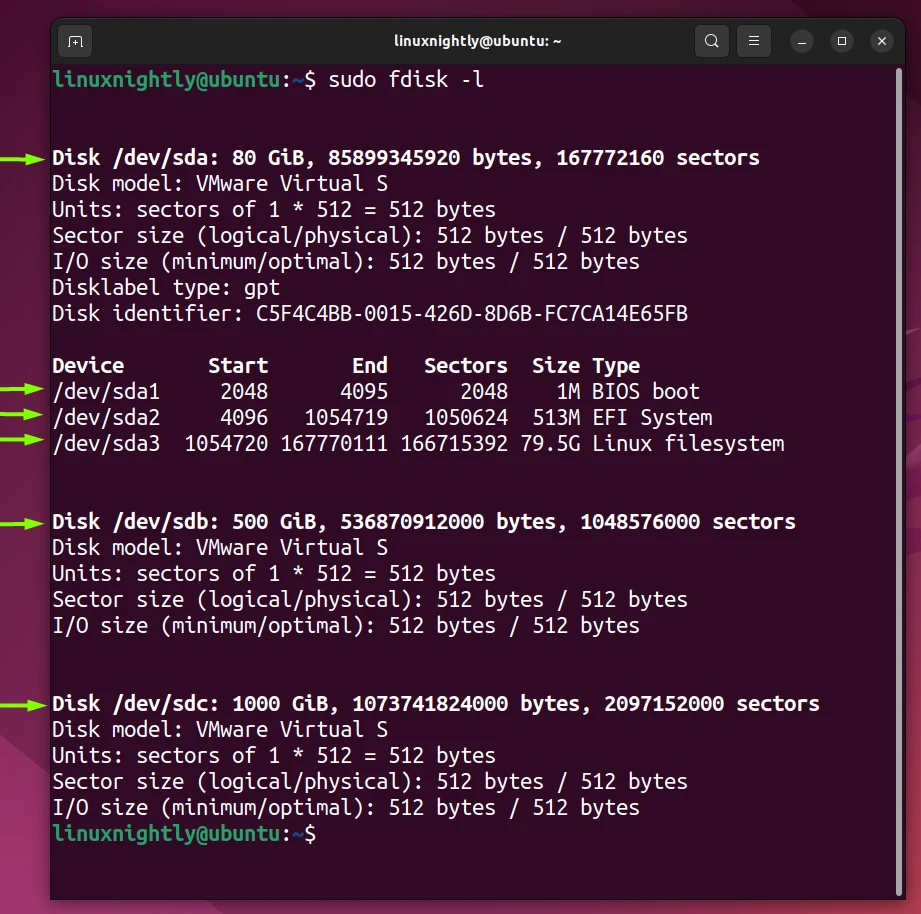
Method 3. The df command is an easy way to see mounted partitions, their capacities, and total usage. Append the -h option to make the output human-readable.
$ df -h
Output:
Filesystem Size Used Avail Use% Mounted on /dev/sda3 78G 11G 64G 14% / /dev/sda2 512M 6.1M 506M 2% /boot/efi
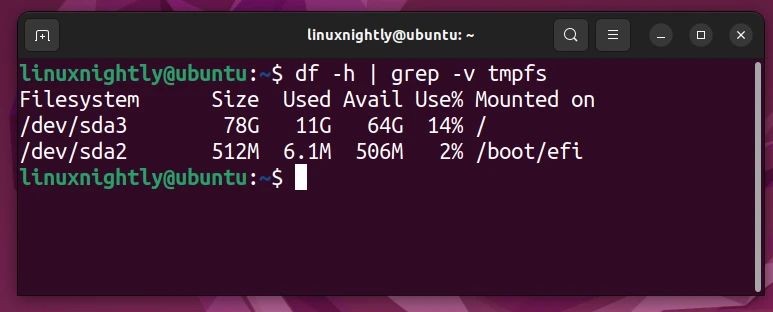
Method 4. We can also use the parted command to see detailed information about a storage device, along with all of its partitions. Specify the path to the device that you want to view information for, e.g., /dev/sda.
$ sudo parted /dev/sda print
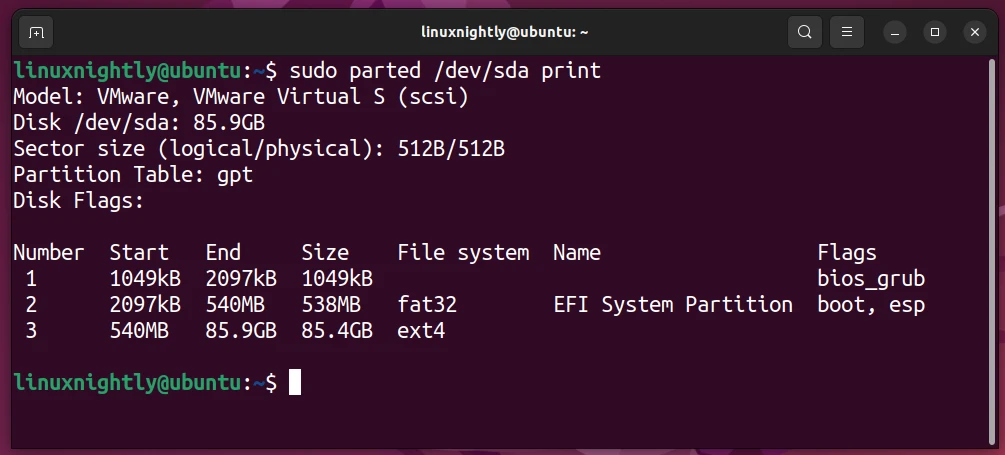
Check Partition Sizes With GUI
It’s easy to view the information of your disks’ partitions using the GUI via a desktop application. In this case, we are using GNOME on Ubuntu, so we will serach for the ‘Disks’ option in the Ubuntu’s Applications menu in order to see the detailed information for our disks’ partitions.