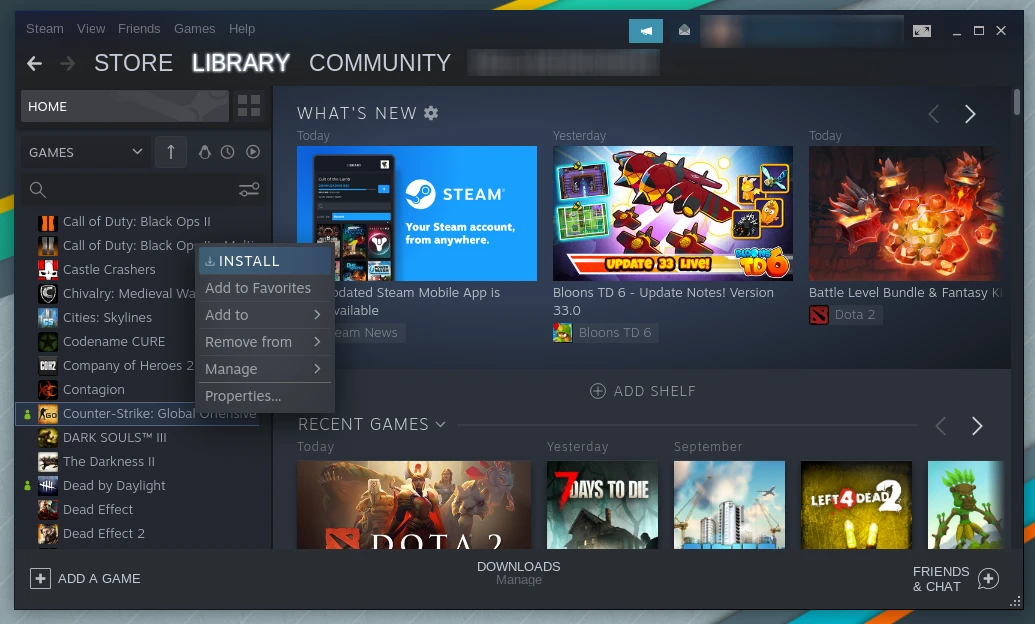Steam is a popular video game service that gives you access to tons of new and old gaming titles on your computer. It can be installed on a variety of systems, including Linux. In this guide, we’ll go over the instructions to install Steam on Manjaro Linux via command line and GUI.
Install Steam via Command Line
Step 1. Use the following command to install Steam:
$ sudo pacman -S steam
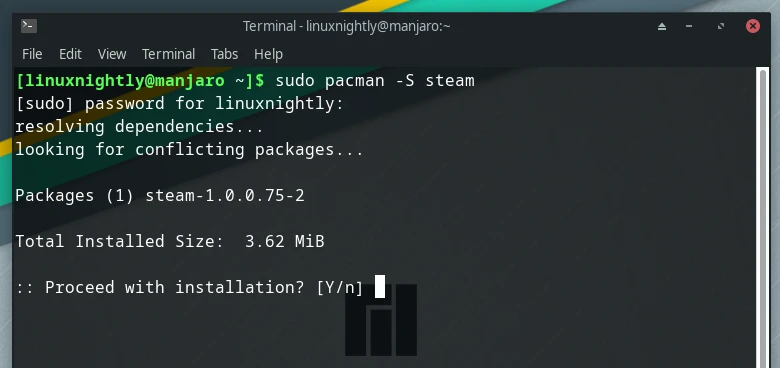
Step 2. Once done, you can access Steam by clicking the Steam icon on the bottom right side of your desktop.
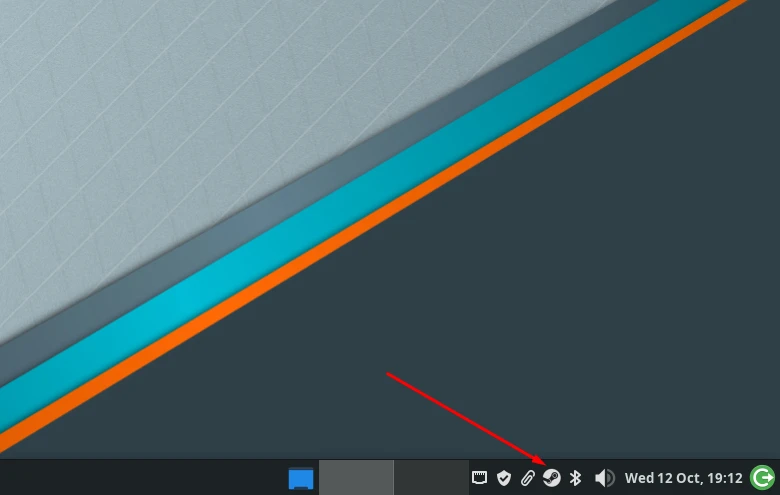
Or you can right click on your Desktop, go to Applications, Games and then Steam.
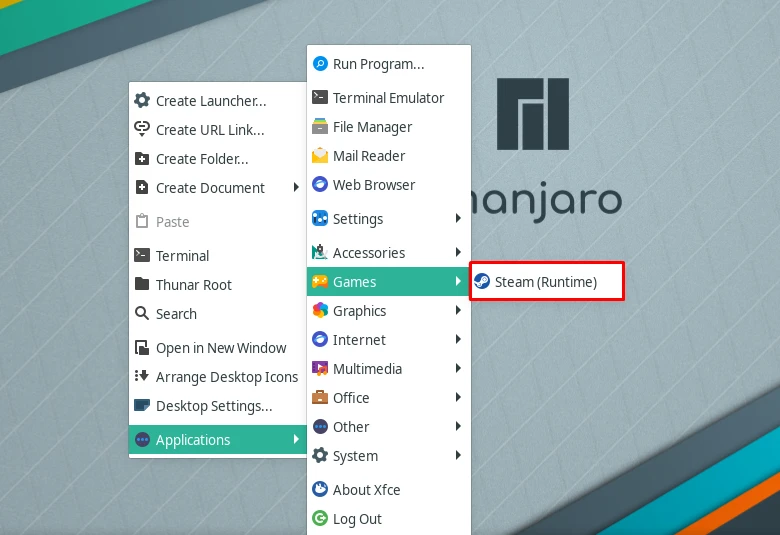
Uninstall Steam
Execute this command if you want to uninstall Steam in the future:
$ sudo pacman -Rs steam
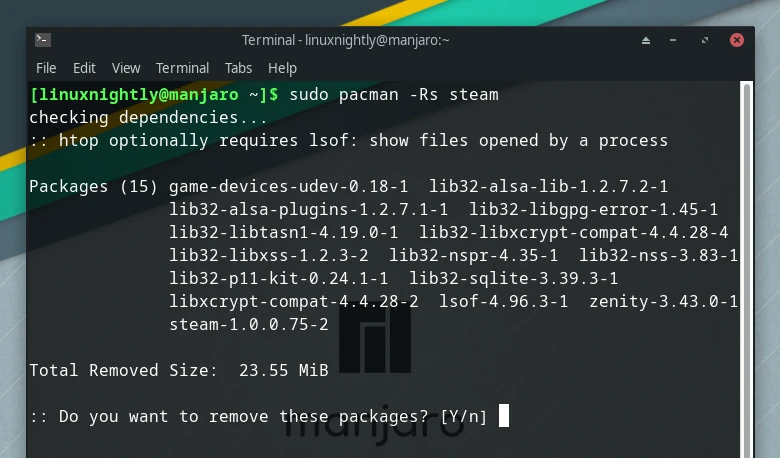
Install Steam via GUI
Note: We’re using Xfce desktop environment to install Steam via Pamac for this set of instructions.
Step 1. Go to the bottom right side of your desktop and right click on the shield icon as shown in the image below. Then select Package Manager.
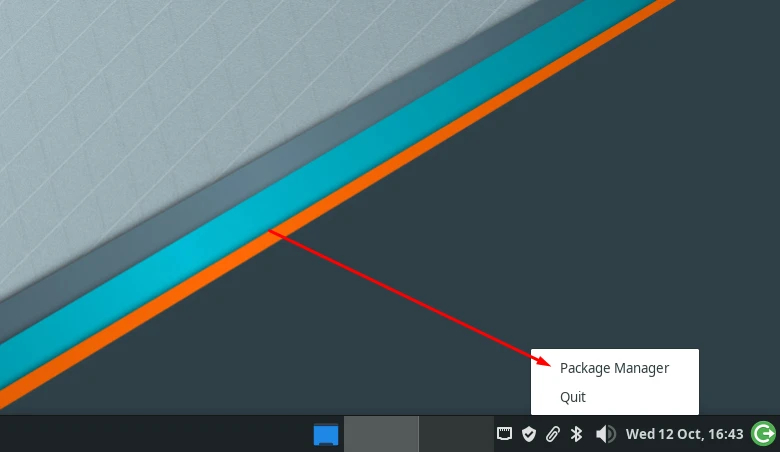
Or you can right click on your desktop, go to Applications, then System, and finally click on Add/Remove Software.
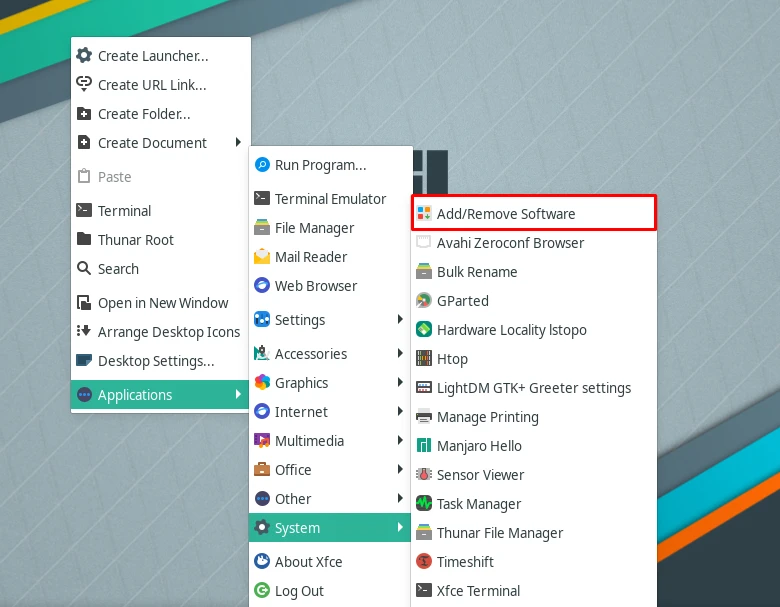
Step 2. Search for Steam and, click the first option as shown in the image below, then click on Install.
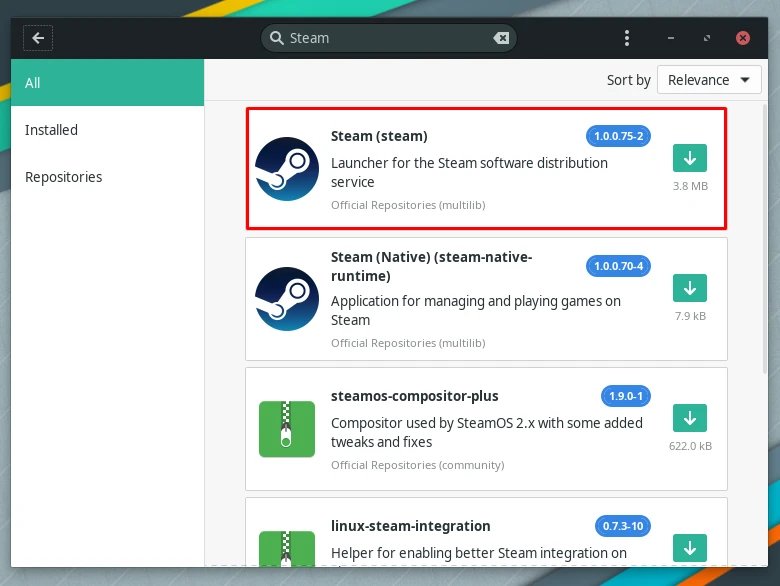
Step 3. An authentication prompt will appear, type in your password, and then go to the next step.
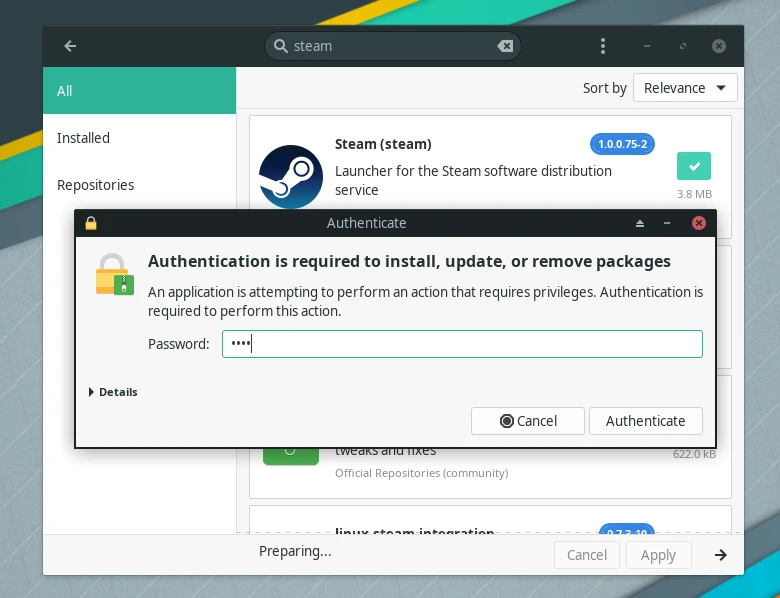
Step 4. Select the optional dependencies that you would like to include and then click on Choose. We recommend selecting all of them.
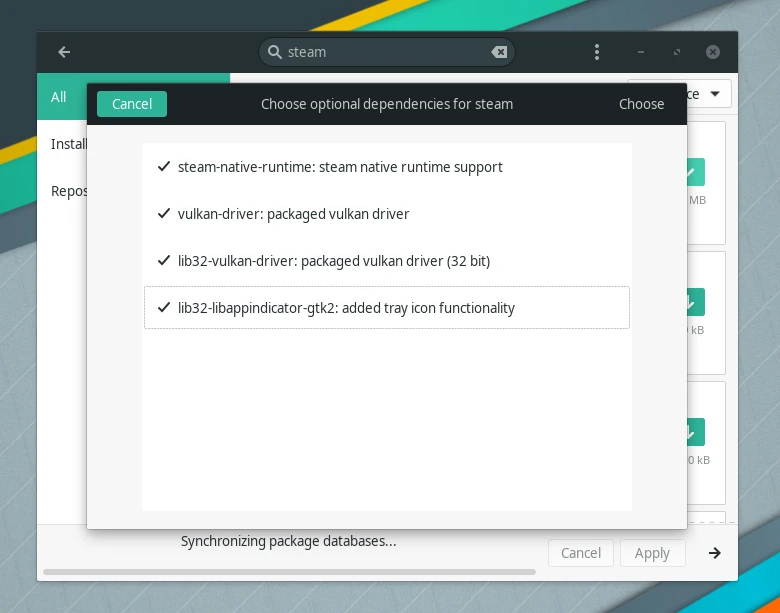
Step 5. Select the provider that corresponds to your installed video card.
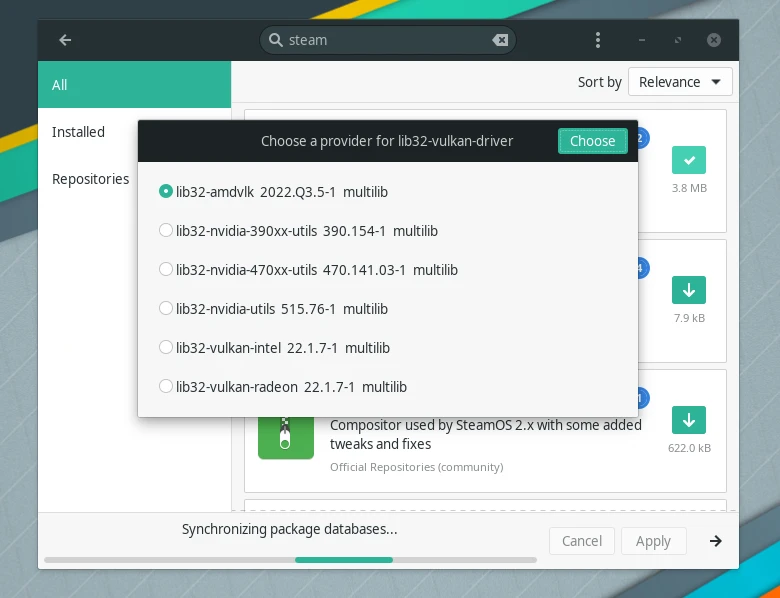
Step 6. Go through the next prompts, then the installation will start.
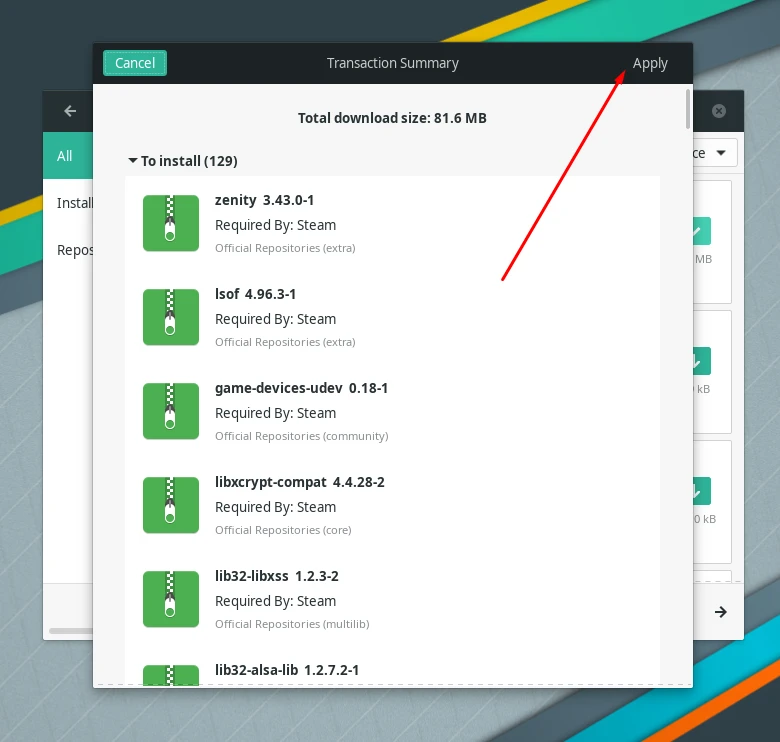
Step 7. Once the installation is over, click on Launch.
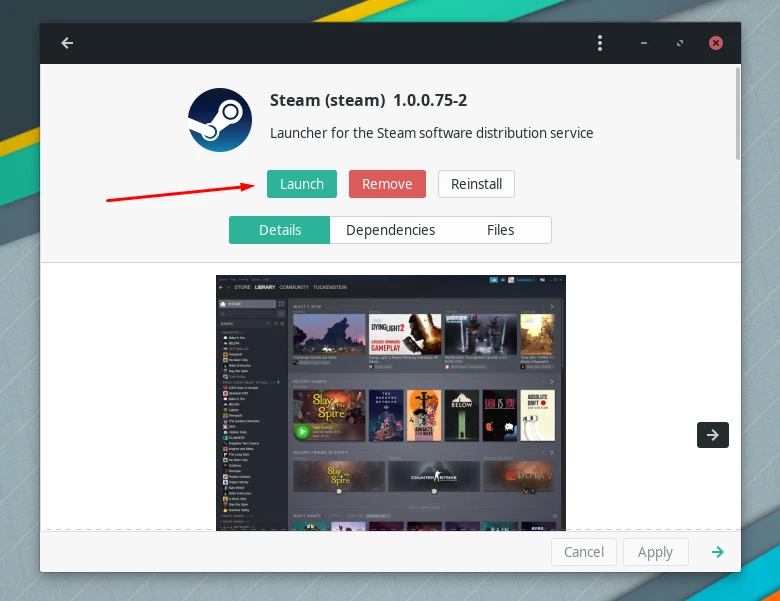
Step 8. Steam will start updating, then proceed to log in with your account.
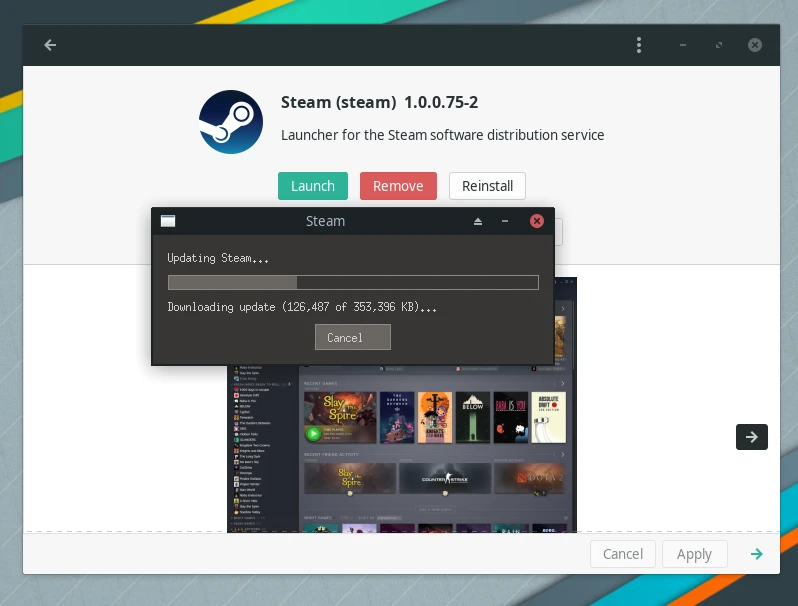
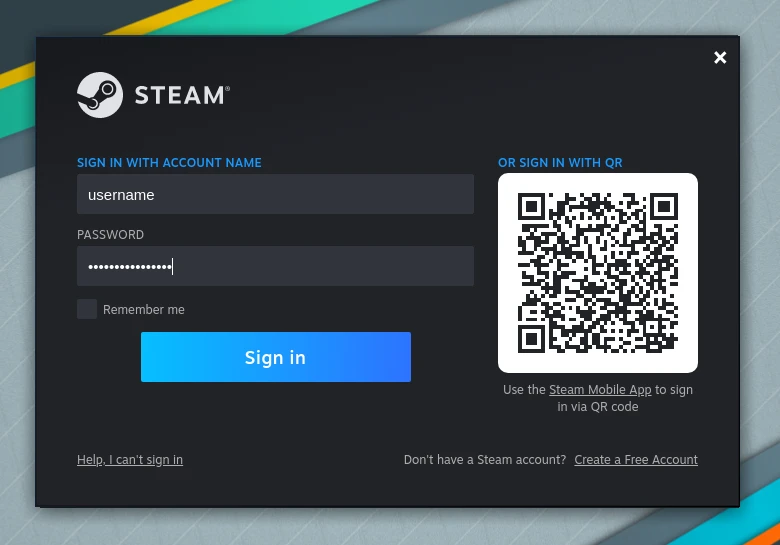
Step 9. Now you are all set and ready to install and play some games!